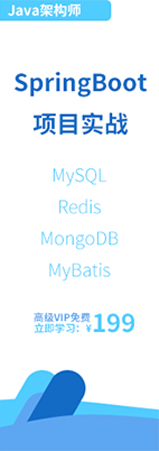- IntelliJ IDEA教程
- 認識IntelliJ IDEA
- IntelliJ IDEA安裝和設置
- IntelliJ IDEA使用教程
- IntelliJ IDEA快捷鍵
- IntelliJ IDEA使用技巧
- 從IntelliJ IDEA獲取幫助
- IntelliJ IDEA中使用Debug
- Debug開篇
- IDEA中Debug的用法與快捷鍵
- IDEA Debug查看變量
- 在IntelliJ IDEA中計算表達式
- IDEA Debug模式下智能步入
- IntelliJ IDEA設置條件斷點
- IntelliJ IDEA多線程調試
- IntelliJ IDEA Debug回退斷點
- Debug中斷
- JRebel激活
- IDEA常用快捷鍵
- IntelliJ IDEA的一般準則
- 使用IntelliJ IDEA的用戶界面進行導覽
- 設置IntelliJ IDEA項目和工作環境
- IntelliJ IDEA配置代碼樣式
- IntelliJ IDEA配置顏色與字體
- 配置IntelliJ IDEA鍵盤快捷鍵
- IntelliJ IDEA配置菜單、工具欄與行分隔符
- 配置IntelliJ IDEA的快速列表
- 使用IntelliJ IDEA代碼樣式
- IntellJ IDEA文件的類型與顏色
- IntelliJ IDEA配置文件編碼
- 切換啟動JDK與共享IDE設置
- 導出IDE設置以及配置瀏覽器
- IntelliJ IDEA編輯器
- 在IntelliJ IDEA編輯器中選擇文本
- IntelliJ IDEA的剪切、復制和粘貼
- 在IntelliJ IDEA和Explorer / Finder之間復制和粘貼
- IntelliJ IDEA代碼塊的注釋及取消注釋
- IntelliJ IDEA如何實現撤銷和重做
- 在IntelliJ IDEA編輯器中打開并重新打開文件
- 在IntelliJ IDEA編輯器中關閉文件
- Lens模式以及Multicursor的使用
- IntelliJ IDEA收藏夾
- IntelliJ IDEA保存和還原更改
- 在IntelliJ IDEA編輯器中更改字體大小
- IntelliJ IDEA高級編輯程序
- 重新格式化IntelliJ IDEA源代碼
- 更改IntelliJ IDEA的代碼縮進
- 如何折疊IntelliJ IDEA代碼片段
- 查看IntelliJ IDEA插入符
- IntelliJ IDEA如何讓文件可寫
- 怎么突出顯示IntelliJ IDEA的大括號
- Scratches文件介紹
- 如何添加,刪除和移動IntelliJ IDEA的代碼
- IntelliJ IDEA如何連接行與文字
- IntelliJ IDEA分割字符串的方法
- 如何以表格格式編輯CSV文件
- IntelliJ IDEA拖放操作及如何在IntelliJ IDEA編輯器中使用Macros
- 管理IntelliJ IDEA的編輯器選項卡
- IntelliJ IDEA如何使用TODO
- IDEA使用Subversion集成
- Subversion存儲庫
- Subversion本地工作副本
- 配置HTTP代理與Subversion存儲庫位置
- 如何從Subversion存儲庫導出信息
- 如何通過Subversion將更改集成到分支
- Subversion集成SVN項目或目錄
- 解決Subversion版本控制下的文本沖突
- Subversion查看和處理更改列表
- 通過Subversion查看合并源
- IDEA使用文件和目錄的Subversion屬性
- IDEA查看屬性的差異
- IDEA解決沖突
- 診斷Subversion集成的問題
- Subversion將更改集成到功能分支
- IntelliJ IDEA提取委托重構
- IntelliJ IDEA提取接口重構
- IntelliJ IDEA方法重構
- IntelliJ IDEA提取方法對象重構
- IntelliJ IDEA提取參數對象重構
- IntelliJ IDEA提取超類
- IntelliJ IDEA提取常量
- IntelliJ IDEA提取字段
- IntelliJ IDEA提取函數參數
- IntelliJ IDEA提取部分
- IntelliJ IDEA提取函數變量
- IntelliJ IDEA提取屬性
- IntelliJ IDEA提取變量
- IntelliJ IDEA配置版本控制選項
IntellJ IDEA文件的類型與顏色
我們通過定義關鍵字、注釋、數字等的突出顯示方案,可以在 IntelliJ IDEA 中創建文件類型,這些文件類型可以是自定義的,這樣做能方便的在編輯器中解析這些文件。要啟用 IntelliJ IDEA 決定如何處理文件,您需要將每個文件類型與相關擴展名關聯起來。
IntelliJ IDEA創建文件類型
⒈在打開的“設置/首選項”對話框中選擇文件| 設置(File | Settings)(在 Windows 和 Linux 系統中)或 IntelliJ IDEA | 首選項(在 macOS 系統中)。然后選擇編輯| 文件類型(Editor | File Types)。在頁面訪問設置中查找更多信息。
⒉在打開的 "文件類型" 頁上,單擊 。
。
⒊在打開的 "新建文件類型" 對話框中,指定新類型的名稱,并可選擇提供說明。
⒋在 "語法突出顯示" 部分中,指定行和塊注釋,十六進制前綴和數字后綴的字符。
⒌在 "關鍵字" 部分中, 使用從1到4的選項卡指定關鍵字集。為此,選擇所需的選項卡,單擊 (Alt+Insert),并在打開的 "添加新關鍵字" 對話框中輸入關鍵字名稱。
(Alt+Insert),并在打開的 "添加新關鍵字" 對話框中輸入關鍵字名稱。
tip:每組關鍵字都有自己的突出顯示。您您可以在 "配色方案" 頁上更改每個集合的突出顯示顏色方案。單擊 "自定義" 選項卡并編輯 Keyword1、Keyword2、Keyword3 和 Keyword4 屬性。
注冊 IntelliJ IDEA文件類型
⒈將文件類型與擴展名關聯
① 打開 "文件類型設置" 頁。
② 從 "識別的文件類型" 列表中, 選擇所需的類型。
③ 在"已注冊的模式" 區域中, 完成定義文件擴展名的模式列表, 以指示相應的文件屬于所選類型。執行以下操作之一:
• 要注冊新模式,請單擊 (Alt+Insert) 并在打開的 "添加通配符" 對話框中輸入所需的擴展模式。
(Alt+Insert) 并在打開的 "添加通配符" 對話框中輸入所需的擴展模式。
• 要更新模式,請在列表中選擇它,單擊“編輯”按鈕 并在打開的 "編輯通配符" 對話框中進行必要的更改。
并在打開的 "編輯通配符" 對話框中進行必要的更改。
• 要從列表中刪除模式,請選擇它并單擊 (Alt+Delete)。
(Alt+Delete)。
IntelliJ IDEA配置作用域和文件顏色
這里介紹 IntelliJ IDEA 如何配置屬于這些作用域的文件的范圍和著色:
⒈創建新的自定義作用域
項目作用域在 "設置/首選項" 對話框的 "作用域" 頁中配置。
① 在 "作用域設置" 頁中,單擊“添加作用域( )”。
)”。
② 從下拉列表中選擇 "本地更改" 或 "共享"。共享作用域是為當前項目定義的,可供團隊成員通過 VCS 訪問,而局部作用域僅供個人使用,并存儲在您的工作區中。
③ 指定新作用域的名稱。
④ 應用更改。
tip:您可以稍后使用頁面底部的 "共享作用域" 復選框更改共享狀態。
⒉在自定義作用域內配置項目列表
① 在 "作用域設置" 頁中,選擇要配置的作用域。
② 執行以下操作之一:
• 選擇要包含在作用域內的文件和文件夾,并使用右側的按鈕。基于包含/排除,IntelliJ IDEA 創建一個表達式并在模式字段中顯示它。
• 使用作用域語言語法手動指定模式字段中的模式。
③ 應用更改。
將文件顏色與作用域相關聯
在 IntelliJ IDEA 的用戶界面中,屬于不同作用域的文件可以以不同的顏色突出顯示:在導航列表的 "編輯器" 選項卡中的 "項目" 窗口中。這使得在大型項目中導航的速度更快、更容易。
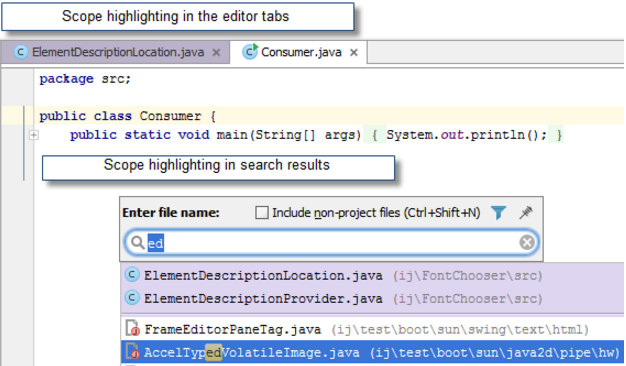
① 打開 "文件顏色設置" 頁面。
② 確定是否只希望將作用域顏色關聯提供給您,或與團隊共享。根據該選項,選中或清除頁面的 "復選框共享顏色" 部分。
③ 點擊“添加 ”按鈕。
”按鈕。
④ 在打開的對話框中,選擇一個作用域并為其選取顏色。
⑤ 如有必要,請使用頁面頂部的復選框來定義屬于作用域的用戶界面文件的突出位置。
⑥ 應用更改。
⒈排列 IntelliJ IDEA 作用域的順序
如果某些文件包含在多個作用域中,則作用域的順序變得重要:IntelliJ IDEA 使用最上層的作用域的顏色(在 "作用域設置" 頁中顯示)突出顯示此類文件。當然,您可以更改作用域的順序,從而導致突出顯示。
① 打開 "作用域設置" 頁面。
② 選擇一個作用域,其位置按您要更改的順序排列。
③ 點擊 上移 / 下移
/ 下移
④ 應用更改。