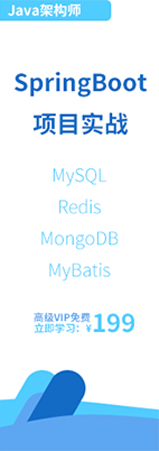- IntelliJ IDEA教程
- 認識IntelliJ IDEA
- IntelliJ IDEA安裝和設置
- IntelliJ IDEA使用教程
- IntelliJ IDEA快捷鍵
- IntelliJ IDEA使用技巧
- 從IntelliJ IDEA獲取幫助
- IntelliJ IDEA中使用Debug
- Debug開篇
- IDEA中Debug的用法與快捷鍵
- IDEA Debug查看變量
- 在IntelliJ IDEA中計算表達式
- IDEA Debug模式下智能步入
- IntelliJ IDEA設置條件斷點
- IntelliJ IDEA多線程調試
- IntelliJ IDEA Debug回退斷點
- Debug中斷
- JRebel激活
- IDEA常用快捷鍵
- IntelliJ IDEA的一般準則
- 使用IntelliJ IDEA的用戶界面進行導覽
- 設置IntelliJ IDEA項目和工作環境
- IntelliJ IDEA配置代碼樣式
- IntelliJ IDEA配置顏色與字體
- 配置IntelliJ IDEA鍵盤快捷鍵
- IntelliJ IDEA配置菜單、工具欄與行分隔符
- 配置IntelliJ IDEA的快速列表
- 使用IntelliJ IDEA代碼樣式
- IntellJ IDEA文件的類型與顏色
- IntelliJ IDEA配置文件編碼
- 切換啟動JDK與共享IDE設置
- 導出IDE設置以及配置瀏覽器
- IntelliJ IDEA編輯器
- 在IntelliJ IDEA編輯器中選擇文本
- IntelliJ IDEA的剪切、復制和粘貼
- 在IntelliJ IDEA和Explorer / Finder之間復制和粘貼
- IntelliJ IDEA代碼塊的注釋及取消注釋
- IntelliJ IDEA如何實現撤銷和重做
- 在IntelliJ IDEA編輯器中打開并重新打開文件
- 在IntelliJ IDEA編輯器中關閉文件
- Lens模式以及Multicursor的使用
- IntelliJ IDEA收藏夾
- IntelliJ IDEA保存和還原更改
- 在IntelliJ IDEA編輯器中更改字體大小
- IntelliJ IDEA高級編輯程序
- 重新格式化IntelliJ IDEA源代碼
- 更改IntelliJ IDEA的代碼縮進
- 如何折疊IntelliJ IDEA代碼片段
- 查看IntelliJ IDEA插入符
- IntelliJ IDEA如何讓文件可寫
- 怎么突出顯示IntelliJ IDEA的大括號
- Scratches文件介紹
- 如何添加,刪除和移動IntelliJ IDEA的代碼
- IntelliJ IDEA如何連接行與文字
- IntelliJ IDEA分割字符串的方法
- 如何以表格格式編輯CSV文件
- IntelliJ IDEA拖放操作及如何在IntelliJ IDEA編輯器中使用Macros
- 管理IntelliJ IDEA的編輯器選項卡
- IntelliJ IDEA如何使用TODO
- IDEA使用Subversion集成
- Subversion存儲庫
- Subversion本地工作副本
- 配置HTTP代理與Subversion存儲庫位置
- 如何從Subversion存儲庫導出信息
- 如何通過Subversion將更改集成到分支
- Subversion集成SVN項目或目錄
- 解決Subversion版本控制下的文本沖突
- Subversion查看和處理更改列表
- 通過Subversion查看合并源
- IDEA使用文件和目錄的Subversion屬性
- IDEA查看屬性的差異
- IDEA解決沖突
- 診斷Subversion集成的問題
- Subversion將更改集成到功能分支
- IntelliJ IDEA提取委托重構
- IntelliJ IDEA提取接口重構
- IntelliJ IDEA方法重構
- IntelliJ IDEA提取方法對象重構
- IntelliJ IDEA提取參數對象重構
- IntelliJ IDEA提取超類
- IntelliJ IDEA提取常量
- IntelliJ IDEA提取字段
- IntelliJ IDEA提取函數參數
- IntelliJ IDEA提取部分
- IntelliJ IDEA提取函數變量
- IntelliJ IDEA提取屬性
- IntelliJ IDEA提取變量
- IntelliJ IDEA配置版本控制選項
IntelliJ IDEA使用教程
在本節中我們正式開始使用 IntelliJ IDEA。本節內容對 IntelliJ IDEA 的重要的一些功能做出了總體概述,另外提供了一些使用技巧、最熱門的快捷方式以及有用的提示來看看如何通過使用 IntelliJ IDEA 來提高您的工作效率,
IntelliJ IDEA 的用戶界面
IntelliJ IDEA的編輯器在很多方面是特別的,最值得注意的是,您可以在不離開的情況下調用任何 IDE 特性,這樣您就可以組織一個布局,其中有更多的屏幕空間,因為輔助控件(如工具欄和窗口)是隱藏的。
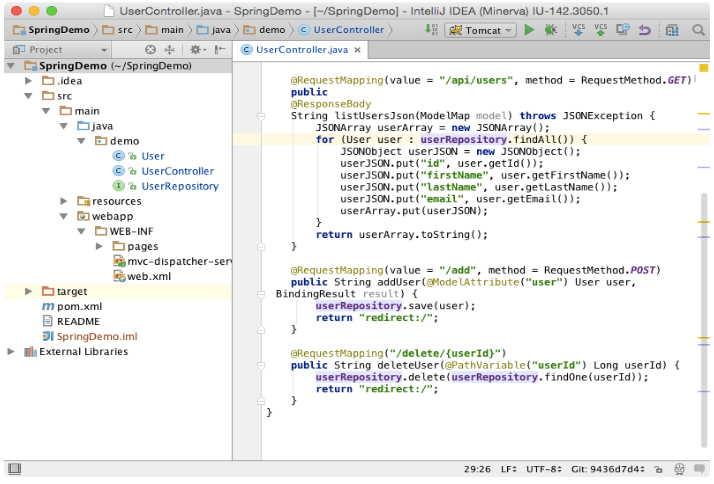
通過快捷方式訪問工具窗口會將輸入焦點移到它的上面,因此您可以在其上下文中使用所有鍵盤命令。當你需要回到編輯的時候,按下 Escape 鍵。下面是調用您最常需要的工具窗口的快捷方式列表:
|
工具窗口 |
快捷方式 |
|---|---|
|
項目 |
Alt+1 |
|
版本控制 |
Alt+9 |
|
運行 |
Alt+4 |
|
調試 |
Alt+5 |
|
終端 |
Alt+F12 |
|
編輯器 |
Escape |
當您想要專注于代碼時,請嘗試使用 自由模式。 它將刪除所有工具欄,工具窗口和編輯器選項卡。 要切換到此模式,請在主菜單上選擇 查看 | 進入自由模式。
另外一種自由模式可能是通過按 Ctrl+Shift+F12 來隱藏所有的工具窗口。 您可以通過再次按此快捷方式將恢復為默認的布局。
導航欄是項目工具窗口的一個簡潔的替代方案。要訪問導航欄,請按 Alt + Home。

IntelliJ IDEA 中的大多數組件(工具窗口和彈出窗口)都提供了快速搜索的功能。 此功能允許您篩選列表,或使用搜索查詢導航到特定項目。
提示:當您不知道操作的快捷方式時,請按 Ctrl + Shift + A,使用 “查找操作” 功能。開始通過輸入其名稱查找操作,查看其快捷方式或調用它。
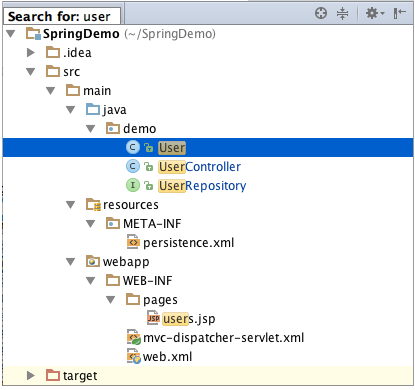
編輯器基礎
由于在 IntelliJ IDEA 中,您可以撤消重構并恢復本地歷史記錄的更改,因此請求您每次保存更改都沒有任何意義。
最有用的編輯器快捷方式是:
|
行動 |
描述 |
|---|---|
|
移動當前行代碼 |
Ctrl+Shift+UpCtrl+Shift+Down |
|
復制一行代碼 |
Ctrl+D |
|
刪除一行代碼 |
Ctrl+Y |
|
注釋或取消注釋一行代碼 |
Ctrl+Slash |
|
注釋代碼塊 |
Ctrl+Shift+Slash |
|
在當前打開的文件中查找 |
Ctrl+F |
|
在當前文件查找和替換 |
Ctrl+R |
|
下一個事件 |
F3 |
|
上一個事件 |
Shift+F3 |
|
在打開標簽之間的導航 |
Alt+RightAlt+Left |
|
后退/前進導航 |
Ctrl+Alt+LeftCtrl+Alt+Right |
|
在編輯器中展開或折疊一個代碼塊 |
Ctrl+NumPad PlusCtrl+NumPad - |
|
創建新的… |
Alt+Insert |
|
圍繞 |
Ctrl+Alt+T |
|
強調符號的用法 |
Ctrl+F7 |
要擴展基于語法的選擇,請按 Ctrl + W;要縮小它,請按 Ctrl + Shift + W。
IntelliJ IDEA 可以一次選擇多個代碼。您可以通過 Alt + J 選擇/取消選擇任何代碼,或通過單擊代碼選擇并按 Shift + Alt + J。
代碼自動完成
當您通過按 Ctrl + Space 訪問 Basic Completion 時,您將獲得有關變量,類型,方法,表達式等的基本建議。 當您調用 Basic Completion 兩次時,它會顯示更多結果,包括私有成員和非導入的靜態成員。
Smart Completion 了解預期的類型和數據流,并提供與上下文相關的選項。 要調用 Smart Completion,請按 Ctrl + Shift + Space。當您調用 Smart Completion 兩次時,它會顯示更多的結果,包括鏈。
注意:要覆蓋插入符號處的標識符,而不是只插入建議,請按 Tab 鍵。 如果您正在編輯標識符的一部分,例如文件名,這將非常有用。
要讓 IntelliJ IDEA 為您完成聲明,請按 N/A。 聲明完成后將自動添加缺失的括號,括號,大括號和必要的格式。
如果要查看任何方法或構造函數的建議參數,請按 Ctrl + P。 IntelliJ IDEA 顯示每個重載方法或構造函數的參數信息,并突出顯示已輸入參數的最佳匹配。
Postfix Completion 功能允許您根據在點后鍵入的后綴將已鍵入的表達式轉換為另一個。
導航
1.最近的文件
大多數時候你使用一組有限的文件,并需要快速切換它們。這里的一個實時保護程序是按 Ctrl + E 調用的最近文件。 默認情況下,焦點位于上次訪問的文件。
請注意,您也可以通過此操作打開任何工具窗口:
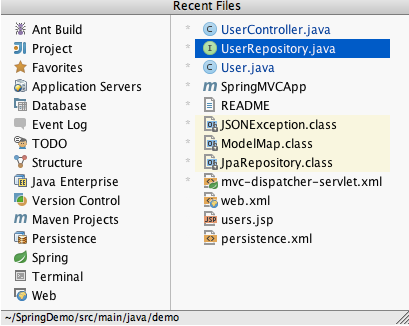
通過按 Ctrl + N 可以導航到 Class,并支持復雜的表達式,包括駝峰、路徑、導航到行、中間名匹配等等。如果你調用它兩次,它會顯示項目類的結果。
導航到文件的工作方式類似于按 Ctrl + Shift + N,但是用于文件和文件夾的。 要導航到文件夾,請使用斜杠字符結束表達式。
通過按 Ctrl + Shift + Alt + N 可以導航到符號,并允許您通過其名稱查找方法或字段。
2.結構
當您不在文件之間切換時,您最可能在文件中導航。 最簡單的方法就是按下Ctrl + F12。
彈出窗口顯示文件的結構,并允許您快速瀏覽到任何文件:
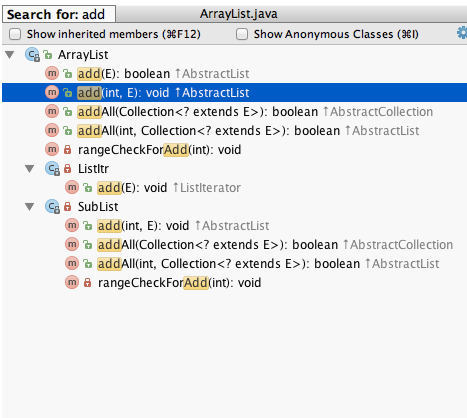
3.選擇
如果需要在特定工具窗口 (或 Finder/Explorer) 中打開文件,則可以通過按 Alt+F1 中的 "選擇" 操作來執行此操作:
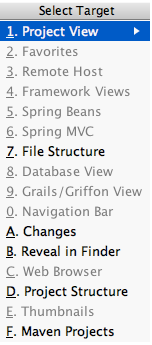
導航快捷方式包括:
|
行動 |
快捷方式 |
|---|---|
|
到處尋找 |
雙轉移 |
|
導航到類 |
Ctrl+N |
|
導航到文件 |
Ctrl+Shift+N |
|
導航到符號 |
Ctrl+Shift+Alt+N |
|
最近的文件 |
Ctrl+E |
|
文件結構 |
Ctrl+F12 |
|
選擇 |
Alt+F1 |
|
導航到聲明 |
Ctrl+B |
|
導航到類型層次結構 |
Ctrl+H |
|
顯示 UML 彈出窗口 |
Ctrl+Alt+U |
快速彈出窗口
快速彈出窗口有助于檢查與插入符號相關的附加信息。如果你想更有效率,下面是一個你應該知道的彈出窗口的列表:
快速彈出窗口可用于編輯器中的符號;但是,它們也可以通過相同的快捷方式用于任何其他列表中的項目。
|
行動 |
快捷方式 |
|---|---|
|
文檔 |
Ctrl+Q |
|
快速定義 |
Ctrl+Shift+I |
|
顯示用法 |
Ctrl+Alt+F7 |
|
顯示實現 |
Ctrl+Alt+B |
重構的基礎知識
注意:要撤消上一次重構,請將焦點切換到項目工具窗口,然后按 Ctrl + Z。
IntelliJ IDEA 提供了一套全面的自動化代碼重構,可以在正確使用時顯著提高生產力。
首先, 在應用重構之前, 不要費心選擇任何東西。 IntelliJ IDEA 足夠聰明,它可以弄清楚您將要重構哪些聲明,只有在有可能做出選擇的情況下才要求確認。
|
行動 |
快捷方式 |
|---|---|
|
重命名 |
Shift+F6 |
|
提取變量 |
Ctrl+Alt+V |
|
提取字段 |
Ctrl+Alt+F |
|
提取常數 |
Ctrl+Alt+C |
|
提取方法 |
Ctrl+Alt+M |
|
提取參數 |
Ctrl+Alt+P |
|
內聯 |
Ctrl+Alt+N |
|
復制 |
F5 |
|
移動 |
F6 |
|
重構這個 |
Ctrl+Shift+Alt+T |
提示:真正節省時間的是在提取重構的幫助下提取部分字符串表達式的能力。只需選擇一個字符串片段并應用重構, 以將所選的所有片段用法替換為引入的常量或變量。
查找使用
查找使用幫助您快速查找在插入符號 (游標) 中引用元件的所有代碼段,無論該符號是類、方法、字段、參數還是其他語句。只需按 Alt+F7 并獲取按使用類型、模塊和文件分組的引用列表。
如果要為查找使用算法設置自定義選項,請按 Ctrl + Shift + Alt + F7,或單擊右側面板上的第一個按鈕并搜索結果。
如果您要查找的是純文本,請按 Ctrl + Shift + F,使用“在路徑中查找”。
檢查
檢查是內置靜態代碼分析工具,可幫助您找到可能的錯誤,查找死代碼,檢測性能問題以及改進整體代碼結構。
大多數檢查不僅告訴您問題在哪里,還可以提供快速處理方法。 按 Alt + Enter 選擇快速修復。
對整個項目執行代碼分析時,檢查過于復雜,無法運行。 您可以通過以下兩種方式之一執行此操作:從主菜單中選擇“ Analyze | Inspect Code” ;或選擇“Analyze | Run Inspection by Name”,以其名稱運行檢查。
請注意,雖然檢查提供了有潛在問題的代碼的快速修復,但意圖幫助您將自動更改應用于正確的代碼。 要獲得適用于插入符號的代碼的意圖列表,請按 Alt + Enter。
提示:編輯器可讓您通過鍵盤快捷鍵快速瀏覽突出顯示的問題。按 F2 轉到下一個問題,然后按 Shift + F2 轉到上一個。
代碼樣式和格式
IntelliJ IDEA 在編輯時自動應用您在代碼樣式設置中配置的代碼樣式,并且在大多數情況下不需要顯式調用 "重新格式化代碼" 操作。
有用的格式化快捷鍵:
|
行動 |
快捷方式 |
|---|---|
|
重新格式化代碼 |
Ctrl+Alt+L |
|
自動縮進行 |
Ctrl+Alt+I |
|
優化導入 |
Ctrl+Alt+O |
請注意,默認情況下,IntelliJ IDEA 使用常規空格來代替制表符。如果具有大量縮進的文件, 則可能需要通過在 Java 代碼樣式設置中啟用 "使用 tab 字符" 選項來優化其大小。
版本控制基礎知識
要從版本控制系統(VCS)中檢出項目,請單擊歡迎屏幕或 VCS 主菜單中的版本控制中的 Checkout 。
要快速對當前文件,目錄或整個項目執行 VCS 操作,請按 Alt + Back Quote 使用 VCS 操作彈出窗口。
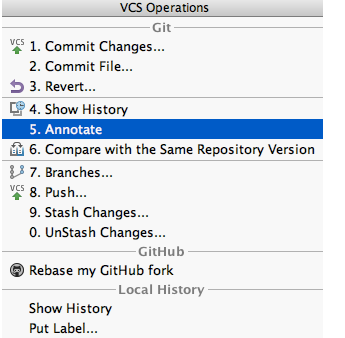
一旦配置了 VCS 設置,您會看到的版本控制工具窗口。 您可以隨時按 Alt + 9 切換到它。
版本控制工具窗口的 “本地更改” 選項卡顯示您的本地更改:分階段和未分段。
有用的 VCS 快捷鍵:
|
行動 |
快捷方式 |
|---|---|
|
版本控制工具窗口 |
Alt+9 |
|
VCS 操作彈出窗口 |
Alt+Back Quote |
|
提交修改 |
Ctrl+K |
|
更新項目 |
Ctrl+T |
|
推送提交 |
Ctrl+Shift+K |
注釋(從快速列表,主菜單和上下文菜單)可以查看誰更改了任何文件的代碼行。
1.分支
要在分支上執行操作,請從 VCS 主菜單或上下文菜單中選擇分支,VCS 操作彈出窗口或狀態欄右側的窗口小部件。
請注意,對于多個存儲庫,IntelliJ IDEA 在所有分支上同時執行所有 VCS 操作,因此您不需要手動切換它們。
當您需要存儲一些本地更改而不將其提交到存儲庫時,shelves,stashes 和 patches可幫助您。 然后,您可以切換到文件的存儲庫版本,然后再回到您的更改。
Make
默認情況下,IntelliJ IDEA 不會在保存時自動編譯項目。 要編譯項目,請從主菜單中選擇 Build | Make Project 或按 Ctrl + F9 進行項目設計。
運行和調試
一旦您已經創建運行/調試配置后,可以從主菜單選擇 Run | Edit Configurations 編輯配置,您可以運行和調試您的代碼。
|
行動 |
快捷方式 |
|---|---|
|
運行 |
Shift+F10 |
|
調試 |
Shift+F9 |
在調試模式下,您可以使用 Evaluate 表達式工具來評估任何表達式,可通過按 Alt + F8 進行訪問。該工具以與編輯器相同的方式提供代碼完成,因此可以輕松輸入任何表達式。
有時,你可能想要進入一個特定的方法,但不是第一個被調用的方法。 在這種情況下,通過按 Shift + F7 使用 Smart 選擇特定方法。
|
行動 |
快捷方式 |
|---|---|
|
切換斷點 |
Ctrl+F8 |
|
進入 |
F7 |
|
聰明的進入 |
Shift+F7 |
|
跨過 |
F8 |
|
走出 |
Shift+F8 |
|
恢復 |
F9 |
|
計算表達式 |
Alt+F8 |
任何斷點可以通過在按住Alt的同時單擊 the gutter 來快速禁用。要更改斷點詳細信息(例如條件),請按Ctrl + Shift + F8。
如果要在調試時“倒帶”,則可以通過“丟幀”操作進行操作。如果你錯誤地走得太遠,這是特別有用的。 這將不會恢復您的應用程序的全局狀態,但至少讓您還原到以前的堆棧框架。
1.重新加載變化和熱插拔
有時,您需要在代碼中插入小的更改,而無需關閉該進程。由于 Java VM 具有 HotSwap 功能,IntelliJ IDEA 在您調用 Make 時會自動處理這些情況。
應用程序服務器
將應用程序部署到服務器:
1.通過選擇 File | Project Structure | Artifacts (為 Maven 和 Gradle 項目自動完成)實現您的配置。
2.通過單擊 "設置/首選項" 對話框中的 "應用程序服務器" 頁來配置應用程序服務器。
3.通過選擇 Run | Edit Configurations 編輯配置,然后指定要部署的工件和將其部署到的服務器。
當您需要將代碼中的更改應用于正在運行的應用程序時,除了 Make,您可以通過按 Ctrl + F10 使用更新操作。此操作僅適用于分解工件類型。根據您的選擇,它可以更新資源或更新類和資源。當在調試模式下應用更新操作時,它使用 HotSwap; 否則,它使用 Hot 重新部署。
您可以隨時通過選擇 Build | Build Artifacts 告知 IntelliJ IDEA 來構建/重建你的工件(一旦配置完成)。
使用構建工具(Maven / Gradle)
導入或創建了你的 Maven / Gradle 項目后,您可以直接在編輯器中編輯其 pom.xml 或 build.gradle 文件。底層構建配置的任何更改最終都需要與 IntelliJ IDEA 中的項目模型進行同步。
如果想讓 IDE 立即同步您的更改,執行以下操作:
對于 pom.xml ,可以在 File | Settings | Build, Execution,Deployment | Build Tools | Maven | Importing (當操作系統是Windows and Linux) 或者 IntelliJ IDEA | Preferences | Build,Execution,Deployment | Build Tools | Maven | Importing (當操作系統是 macOS)中自動導入 Maven 項目選項
• 對于 build.gradle,在設置/首選項對話框的 Build, Execution, Deployment | Build Tools | Gradle 中啟用 "Use auto-import" 選項。
• 對于手動同步,請使用 Maven / Gradle 工具窗口工具欄上的相應操作。
請注意,任何目標或任務都可以附加到運行配置之前運行。
從Eclipse和NetBeans遷移
如果您正在考慮從 Eclipse 或 NetBeans 遷移到 IntelliJ IDEA 的可能性,請參閱 Eclipse 或 NetBeans 的遷移指南。