更新時間:2020-10-09 17:33:49 來源:動力節點 瀏覽2281次
EditPlus是非常有名的文本編輯器,它功能強大,特色豐富,中文兼容性好,是許多java程序員朋友們必備的工具之一。如果知道一些Editplus使用技巧,并能熟練的運用技巧的話,那么就可以高效使用EditPlus編輯器,從而提高開發效率。這篇文章總結了比較常用的Editplus使用技巧,正在學習Editplus的朋友們可以來看看下面的內容。
以下是常用7個Editplus使用技巧的總結:
1、矩形選區
EditPlus編輯器是支持矩形選區的。這對處理一些形如:去掉文章前端行號的情況有特效,矩形全區的選取方式就是按住Alt鍵,然后用鼠標劃矩形選區。需要注意到是在“自動換行”的情況下,是不能使用“矩形選區”的。可以使用Ctrl+Shift +W來切換“自動換行”或者“不自動換行”視圖。
2、EditPlus正則表達式
EditPlus中的查找(替換)功能,支持正則表達式。使用正則表達式可以極大的提高查找(替換)的強悍程度。比如使用正則表達式進行查找(替換)的方法:選擇查找(替換)對話框中“Regular Expression”前面checkbox。點擊查找(替換)文本框后的“倒三角”可以選擇常用的正則表達式。更多的Editplus正則表達式在前面的文章中有介紹過,大家可以去學習。
3、自動完成功能
當你打一個“ua”字,然后按下空格,編輯器里面就出現了右邊的代碼,而且鼠標就停留在第一個href的雙引號之間。那是多么愉快的事情。這就是EditPlus的自動完成功能,使用EditPlus的自動完成功能將會極大的提高你的工作效率。而且我們可以根據不同的文件類型,建立不同的“自動完成”,例如,如果是xhtml文件,打“b”+ 空格”,就是,而在css文件中,“b”+ 空格”,就是 "border:1px solid red;"。非常的人性化。
你可以通過這樣的設置,來使用EditPlus的自動完成功能。【Tools】→【Preperences】→ 【Files】→ 【Settings & syntax】 → 在【File types】中設置一下文件類型,然后再【Auto completion】中選擇自動完成文件即可(如果你使用的是我那個 EditPlus壓縮包文件,請注意調整這里的自動完成文件的路徑)。自動完成文件我們可以自己進行編輯,這里我舉個簡單的例子,展開下面的代碼,這個便是我css文件自動完成的文件內容,以第11行的“#T=bor”為例,它的意思就是如果輸入bor然后按空格,就在光標所在位置插入。
4、彩色的文件,高亮語法文件
很多的開發工具都有語法高亮顯示功能,EditPlus雖小,但是也有這個功能和“自動完成”功能一樣,只要為不同的文件類型指定“高亮語法”文件即可。css、html等常用的文件類型,EditPlus已經自帶了高亮語法文件。如果自帶的高亮語法文件沒有你需要的,可以去EditPlus官方網站的文件下載頻道去看看,來自全球各地的朋友,貢獻了很多的不同文件類型的高亮語法文件。可以很方便地免費下載到。
5、設置字體字號,使眼睛更舒服
采取一些措施來為眼睛減減壓,可以使用EditPlus編輯器這樣做:編輯區的背景設為灰色而不是默認的白色,使用較大字號的字體。效果如下圖所示:
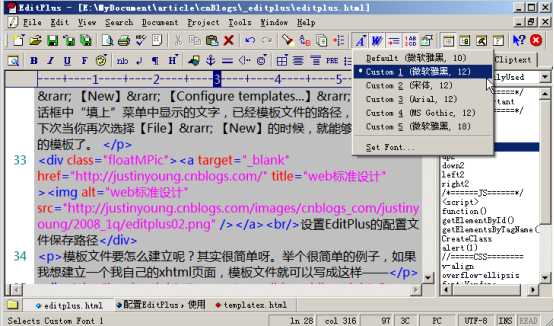
設置EditPlus編輯環境的背景顏色和字體。菜單Tools→Preperences→ General→fonts和colors。需要說明一下的是:可以設置多種fonts,這樣就可以很方便地切換fonts了。
6、配置文件模板
如果我們經常建立一種文件,而這種文件總會包含一些重復的文字或者代碼的話,我們就可以建立模板,然后通過模板建立文件。從而擺脫每次都要重復的體力勞動。建立xhtml文件,菜單File→New→Configure templates→在打開的對話框中“填上”菜單中顯示的文字,已經模板文件的路徑,就可以了。下次當你再次選擇File→New的時候,就能夠看到你建立的模板了。
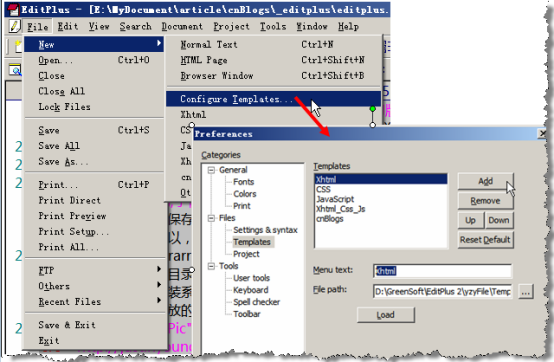
7、editplus快捷鍵
熟練的使用計算機和各種軟件的快捷鍵,不僅僅能夠極大的提高工作效率,也從側面表現出一個人對此軟件的使用能力。EditPlus同樣也有很多的快捷鍵,使用EditPlus快捷鍵是EditPlus使用技巧中的重要一項,同樣可以提升程序員們的工作效率,前面的文章中有總結過EditPlus快捷鍵大全,大家可以去學習一下。
以上就是對常用EditPlus使用技巧的整理,一共介紹了七個EditPlus使用技巧,希望大家都可以掌握。
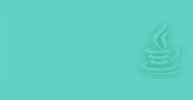 Java實驗班
Java實驗班
0基礎 0學費 15天面授
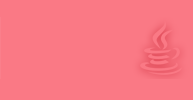 Java就業班
Java就業班
有基礎 直達就業
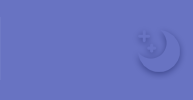 Java夜校直播班
Java夜校直播班
業余時間 高薪轉行
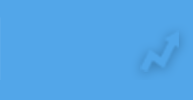 Java在職加薪班
Java在職加薪班
工作1~3年,加薪神器
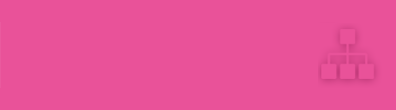 Java架構師班
Java架構師班
工作3~5年,晉升架構
提交申請后,顧問老師會電話與您溝通安排學習

