更新時間:2020-09-27 18:20:29 來源:動力節點 瀏覽3405次
做開發的java程序員,一定對Eclipse這個開發環境是十分熟悉的,前面我們也學習了Eclipse安裝教程,相信java零基礎的小白們通過教程的學習,也會安裝Eclipse了,但是該怎樣在Mac上安裝Eclipse呢,下面我們就來一同學習Mac安裝Eclipse教程。
Mac安裝Eclipse教程可以分為如下幾個步驟:
1、安裝Eclipse前先確認你的Mac上是否已安裝java運行環境。進入終端,輸入”java -version”,如果返回了java版本號則說明已安裝,否則,請先安裝java運行環境:
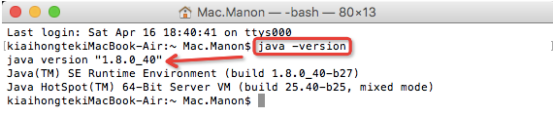
2、訪問eclipse官方首頁http://www.eclipse.org/home/index.php,點擊右上角“Download”按鈕:
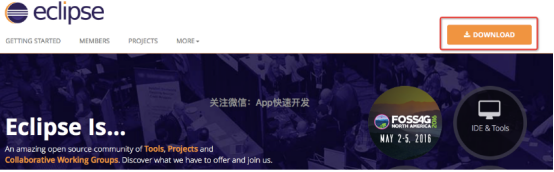
3、這里列出了多種下載安裝包,根據你的需求來選擇。由于我們需要開發基于web的jsp程序,所以要選擇Java EE的這個:
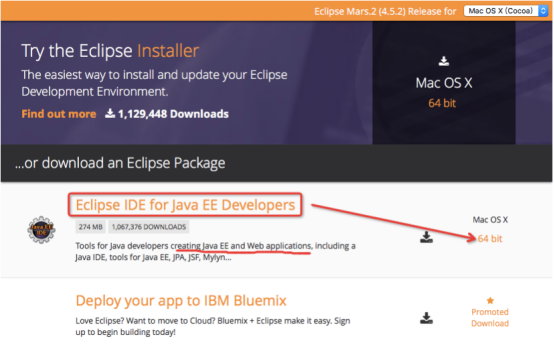
4、選擇一個鏡像站點下載到Mac的桌面:
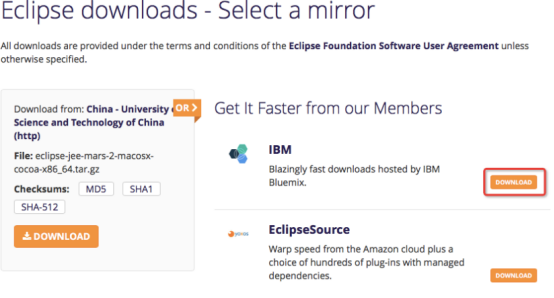
5、解壓安裝包,并將解壓出來的Eclipse拖入Finder的應用程序中:
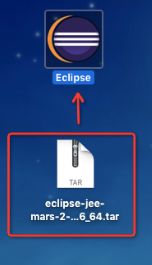
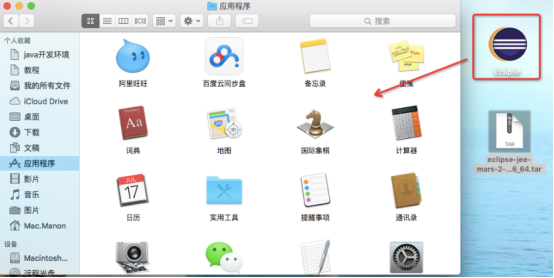
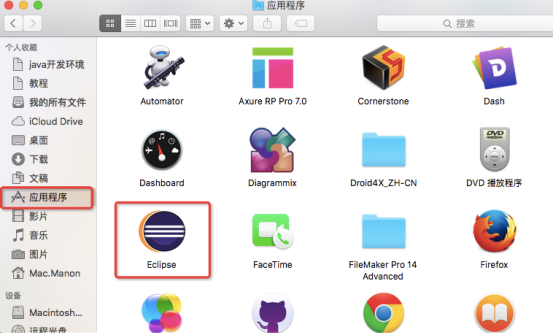
6、運行Eclipse,第一次運行時會讓你設置工作空間workspace的位置,設置在文稿下即可。至此,已經成功安裝了Eclipse。
7、打開Eclipse的偏好設置,我們需要對Eclipse做一下配置:
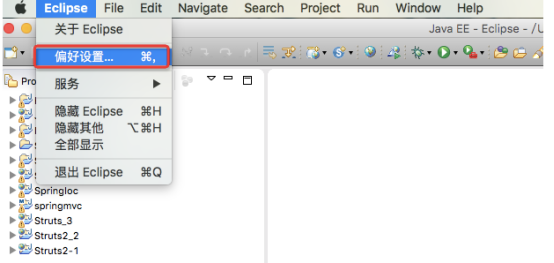
8、從左側欄選擇java下面的Installed JREs,然后點擊Add按鈕,我們要為Eclipse配置JDK:
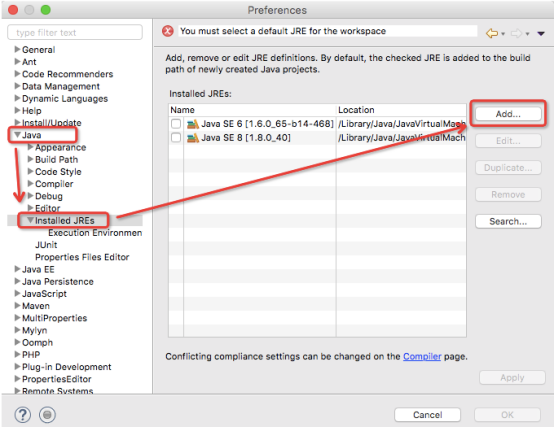
9、選擇“Standard VM”后點擊“Next”按鈕:
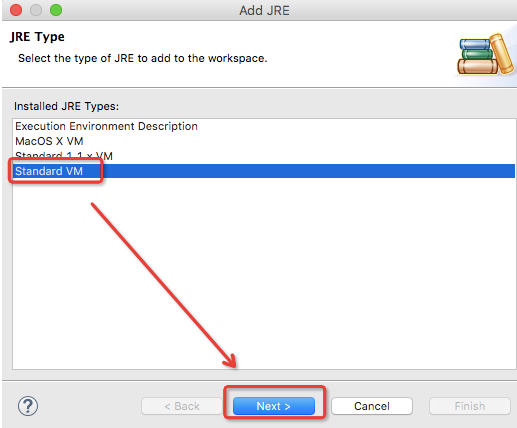
10、在Add JRE界面中點擊JRE home后面的那個“Directory”按鈕,選擇安裝JDK時的Home文件夾路徑(參考Mac下如何安裝JDK中的第5和6步):
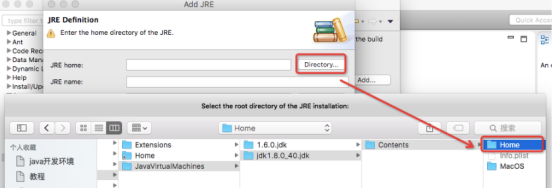
11、輸入JRE的名稱(如:JRE1_8),點擊“Finish”按鈕:
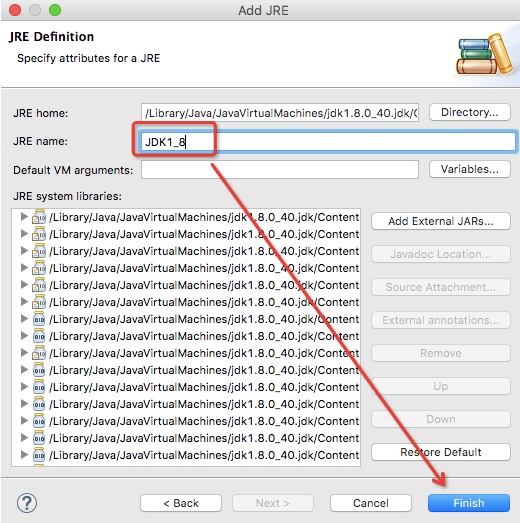
12、勾選這個新增的JRE,點擊右下角的Apply按鈕,應用該配置:

13、在左側欄General的Workspace下確定編碼為UTF-8,點擊Apply應用配置(如果你看到默認的編碼就是UTF-8,那就可以不管):
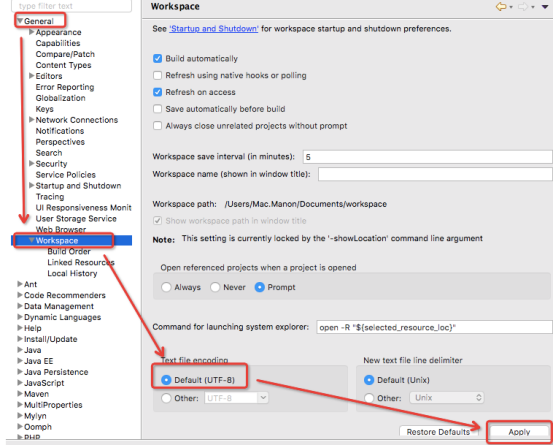
14、在左側欄頂部搜索”spelling”,找到spelling后取消拼寫檢查的選項:
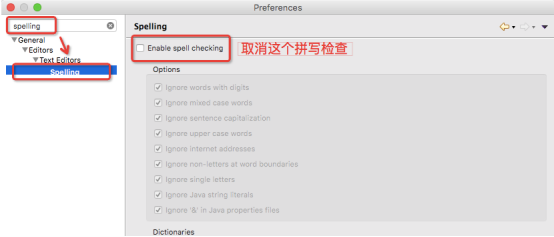
到現在我們就已經完成了Mac中Eclipse的配置。以上就是Mac安裝Eclipse教程的內容,分為了14步,每一個步驟中都有相應的圖片說明,這個Mac安裝Eclipse教程還是比較清晰的,大家按照這個教程一步一步的操作,相信是可以在自己的Mac中安裝Eclipse的。
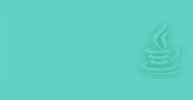 Java實驗班
Java實驗班
0基礎 0學費 15天面授
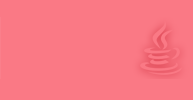 Java就業班
Java就業班
有基礎 直達就業
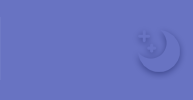 Java夜校直播班
Java夜校直播班
業余時間 高薪轉行
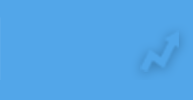 Java在職加薪班
Java在職加薪班
工作1~3年,加薪神器
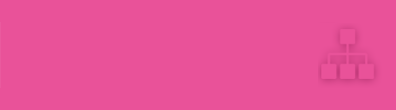 Java架構師班
Java架構師班
工作3~5年,晉升架構
提交申請后,顧問老師會電話與您溝通安排學習

