更新時間:2020-08-28 08:31:42 來源:動力節點 瀏覽3066次
在JMeter安裝教程中,主要講的就是安裝及配置方法,下面就由小編就來給大家進行詳細介紹。

安裝步驟:
安裝環境:Windows XP
安裝包準備:
JDK1.5.0_12 具體可在官方網站下載
jakarta-jmeter-2.3.4 具體下載地址:
http://jakarta.apache.org/site/downloads/downloads_jmeter.cgi
安裝過程:
1. JDK安裝
點擊下載的jdk-1_5_0_12-windows-i586-p.exe,選擇安裝路徑即可。
2. JDK環境配置
桌面上選擇“我的電腦”(右鍵)/高級/環境變量, 在“系統變量”欄中點擊“新建”, 在變量名中輸入:CLASSPATH,變量值中輸入:C:\JDK安裝目錄\lib\dt.JAR; C:\JDK安裝目錄\lib\TOOLS.JAR;點擊確定即可。
再按“新建”,在變量名中輸入:java_home,變量中輸入:C:\JDK安裝目錄;修改PATH變量,添加% java_home %\bin;然后確定即可。
修改系統變量path的值,在前面增加%java_home%\bin;然后確定即可。
3. 檢查JDK安裝是否OK
具體是:點擊“開始”/“運行”,輸入命令cmd進入dos操作界面,輸入命令:java –version 查看java版本,如果顯示為:1.5.0_12,則安裝OK
4.Jmeter安裝
解壓jakarta-jmeter-2.3.4文件至c盤,本文解壓至C:\jmeter-2.3.4目錄下。
桌面上選擇“我的電腦”(右鍵)/高級/環境變量, 在“系統變量”欄中點擊“新建”, 在變量名中輸入:JMETER_HOME,變量值中輸入:C:\ jmeter-2.3.4,點擊確定即可。
再修改CLASSPATH變量,變量值中添加如下值:
%JMETER_HOME%\lib\ext\ApacheJMeter_core.jar;%JMETER_HOME%\lib\jorphan.jar;%JMETER_HOME%\lib\logkit-1.2.jar; 然后確定即可。
5.檢查jmeter安裝是否OK
具體是:進入jmeter目錄下的bin文件夾,點擊jmeter.bat,查看頁面顯示,如果能顯示jmeter操作頁面則安裝成功。

以上就是JMeter安裝步驟及環境配置,大家可要牢記哦。要想學習更多Java知識,可以在Java技術文檔中在線學習。
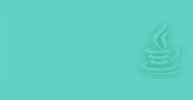 Java實驗班
Java實驗班
0基礎 0學費 15天面授
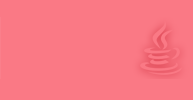 Java就業班
Java就業班
有基礎 直達就業
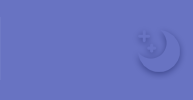 Java夜校直播班
Java夜校直播班
業余時間 高薪轉行
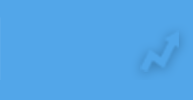 Java在職加薪班
Java在職加薪班
工作1~3年,加薪神器
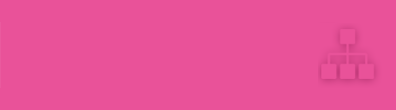 Java架構師班
Java架構師班
工作3~5年,晉升架構
提交申請后,顧問老師會電話與您溝通安排學習

